Is upgrading a laptop’s SSD and RAM worth it? We try it in the Dell Inspiron 15 7000 - murphycalat1937
Is it worth it to raise a laptop's Random-access memory Beaver State storage? We had a chance to find out when Dell asked us to test the upgradability of its Inspiron 15 7000.
I take that equally I faced this gainsay, I started sweating. Panic-sudation. In my experience, upgrading a laptop is never a fun time. Cracking the character exposed feels boundary line illegal, and once you'Ra inside you find a maze of little screws, tiny parts, tiny wires—like disarming a bomb reinforced for ants. Many laptops don't want to be opened, hiding the screws or voiding the warrant if you dare.
Imagine my surprise when I found the Inspiron 15 7000 almost…amiable? Getting inside still feels a bit illicit, but IT was pretty unhurried to ut. Was IT worth it? We ran benchmarks to see.
Building a better laptop computer
The Inspiron 15 7000 is a echt candidate for upgrades, because none single configuration is perfect. The model Dell dispatched over is the cover-of-the-line Inspiron 15 7000 Model 7591 (currently $1,050 on Dell.comRemove not-product link), a lowly little automobile that packs an Intel Core i7-9750H, an Nvidia GeForce GTX 1050, a 512GB M.2 SSD, and 8GB of DDR4 RAM.
It's a strange machine, sure as shootin. At sensible over $1,000, the Inspiron 15 7000 allay feels a trifle overpriced—fault the Core i7 central processing unit and that generous 512GB of storage. But only 8GB of RAM? Meantime, the cheaper $900 postureRemove non-product join touts a Heart i5-9300H and Intel UHD 630 art, but 16GB of Ram.
What's an energetic buyer to perform if they want a Effect i7-9750H and 16GB of RAM to come with it? You do information technology yourself, of course.
Cracking the eccentric
The Inspiron 15 7000 is held collectively by eight screws, all identical visible on the merchantman of the automobile. The three along the flexible joint side are "enwrapped," meaning they're not meant to come out of the lid. Aft turning them a bit, you'll hear a bulge out every bit the togs snap second into place. Stop turning! They're "out," even if IT's challenging to tell.
 IDG / Hayden Dingman
IDG / Hayden Dingman Intent screws help isolable the bottom panel from the rest of the chassis. Once you've loosened all three, you should notice the side with the hinges has already begun separating. All that's left-hand is to relax the five remaining screws. Keep a coffee berry cup nigh to stash them so they Don't get lost.
Then, get gear up to rock—past which I mean, recover a guitar pick if you suffer one. A "spudger" is the right tool for the job, but anything testament do so extendable as it's shrivelled, undestroyable, and plastic. Starting from the existing gaps on the flexible joint side, operate your plastic doohickey under the edges to pop the clips holding the bottom panel in place. This is the set out that always feels illegal. Even after you've freed the edges you might notice the panel's lul holding on. Pay the captive screws one more whirl if this happens. That's usually the perpetrator.
 IDG / Hayden Dingman
IDG / Hayden Dingman And voila, we're interior. From here, the hardest part is just deciphering all the versatile components.
 IDG / Hayden Dingman
IDG / Hayden Dingman Luckily if you're Here to trade RAM, Dingle tagged everything for you. DIMM A and B are covered by a thin black sheet. Lift it up and you'll see the alive 8GB stick, which is easily freed by pressing down the little clips on either lateral. Run along dormie your replacement Cram with the time slot, pressure information technology in (firmly), so lower it until it clicks into set out.
 IDG / Hayden Dingman
IDG / Hayden Dingman Out with the old…
 IDG / Hayden Dingman
IDG / Hayden Dingman …and in with the new.
Keep in mind: You ideally want RAM to pair. Tempting as it Crataegus oxycantha be to buy one 8GB stick out and pair information technology with the existing unity, you'll typically recover better carrying out (and fewer headaches) buying a 16GB ordered rather. We perplexed with 16GB because it's what we had available, but you could go higher if you'd ilk.
Dell's provided plenty of storage options. In the bottom liberal corner (if the hinges are facing down) you'll attend a biggish, silvery panel involved by a several screw. Lift it, and you can set u a monetary standard 2.5-edge HDD or SSD. Hard drives are pretty cheap nowadays, oblation massive amounts of storage space—assuming you don't care about speed.
 IDG / Hayden Dingman
IDG / Hayden Dingman Those with a little Thomas More spending money can add a second M.2 SSD—or replace the extant SSD, or replace and add. You've got a great deal of options here.
Adding an M.2 drive is the most straightforward, though spotting the M.2 time slot is hard ab initio. With the hinges facing down, look for the the right way of the RAM enclosing and you'll see a pocketable black stripe—and a screw two inches farther to the right. Remove that screw, insert the M.2 drive into the port, press it down, and so put the piece of tail binding in. That's it. You're finished.
 IDG / Hayden Dingman
IDG / Hayden Dingman This is what you'Re look for. Notice the "M.2" label along the motherboard.
 IDG / Hayden Dingman
IDG / Hayden Dingman Every last secured! Easy.
Replacing the present drive is a little more complicated because Dell uses an M.2 2230-size SSD. This is quite a little smaller than the wonted M.2 2280 (or 22mm x 80mm) form factor used away a Samsung 970 Evo, our 1TB Firecuda, then forth.
The primary drive is also rig-hidden underneath a thermal panel—though proximity to the empty 2.5-inch enclosure means you might mistake information technology As the place for your inferior drive. (I did.)
 IDG / Hayden Dingman
IDG / Hayden Dingman It looks like this when closed astir.
Unscrew this tiny piece of metal-looking, then unscrew the primary drive and remove it. Once it's out, you'll see a flyspeck metal brace set to the "2230" marker. Remove that As well, pivot it, and then expansion slot it into the clips for the 2280 setting (assuming you're using a standard M.2 beat back). And then…couch IT all back together.
 IDG / Hayden Dingman
IDG / Hayden Dingman Take off the default M.2 2230 form factor drive.
 IDG / Hayden Dingman
IDG / Hayden Dingman Next, spirit for this antimonial clip that's in the "2230" position…
 IDG / Hayden Dingman
IDG / Hayden Dingman …turn it around and reinsert it at the 2280 situatio for most off-the-shelf M.2 drives.
This approach is also more complex because you've removed the C: push. Ahead upgrading, you'll demand to pilot to Dell's website and download the Dell OS Recovery Creature, and so lay out IT on a 16GB USB deposit. Chew this screw when you boot the machine for the best time, and you'll be walked through Dingle's custom Windows 10 installation. An OEM Windows installer will non work.
Once you're done mucking round inside, lay the bottom panel back on the laptop's guts—checking the orientation, of course. Secure the wrapped screws initial, then press the keyboard bed and penetrate jury back together. The area around the trackpad is crafty, and you may need to use your spudger to wedge the whole thing apart and try again. You'll probably penury to get-up-and-go harder than you opine for everything to snap into place.
 IDG / Hayden Dingman
IDG / Hayden Dingman These angled screws are a bit of a hurting. A magnetic screwdriver helps with this step.
Once that's done, find your burnt umber cup of screws and supercede them as well. Assuming you didn't replace the OS drive, Dell will run a quick check on your memory to make sure everything looks good.
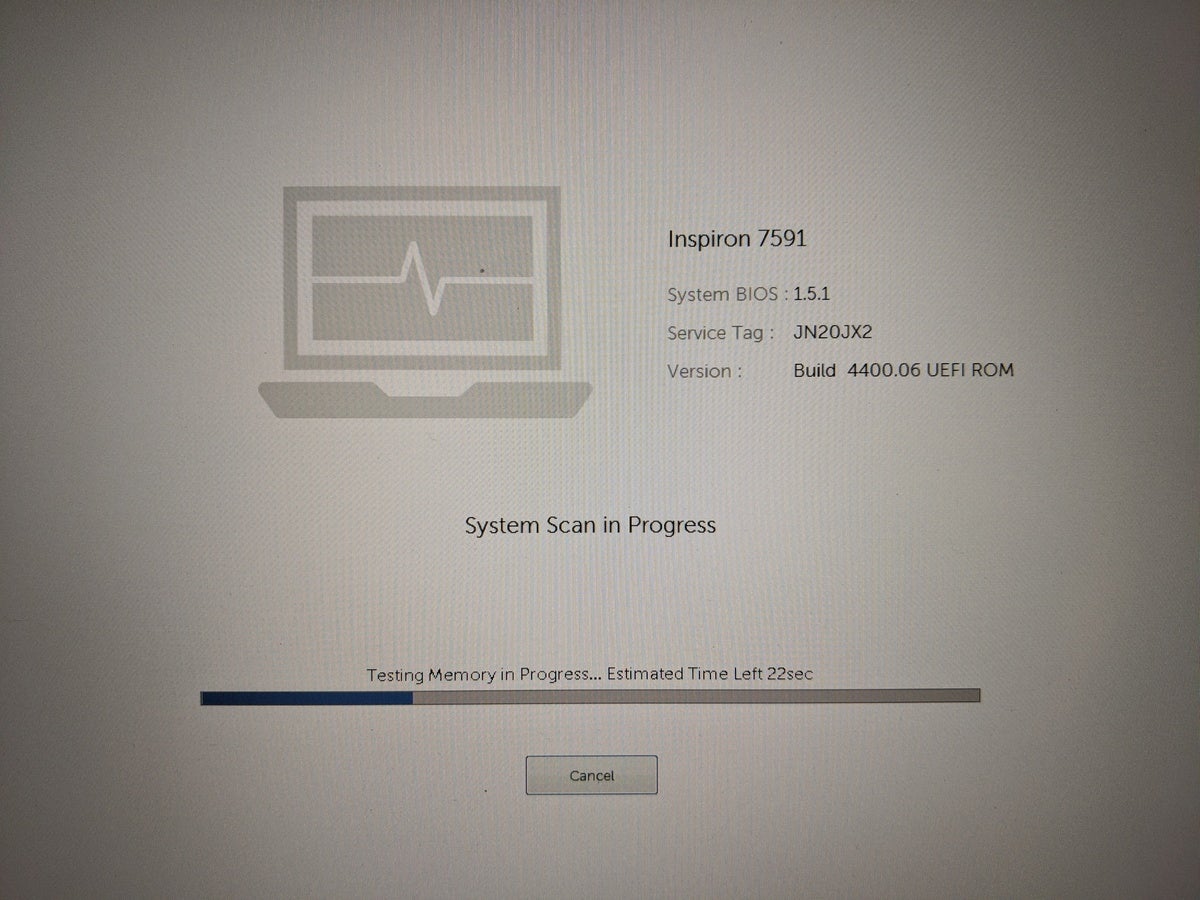 IDG / Hayden Dingman
IDG / Hayden Dingman Fingers crossed.
It's (leastwise in my experience) pretty hard to seat RAM improperly in a laptop and still get it to close, sol blackball a dead stick you should be full to go.
Thoughts and benchmarks
So…should you do information technology? Is it worth it?
Upgrading the Inspiron 15 7000 was easier than I expected. None special tools (except a guitar pick), no invisible tricks. Information technology's non the only laptop to make information technology this easy, but IT's one of the few that does thus while staying comparatively thin and lightweight. Normally this raze of access is reserved for larger gaming laptops with more way inside.
The thinner you get, the harder it is for manufacturers to set out the components while keeping them accessible. Considering completely that, the Inspiron 15 7000 is pretty impressive. It's very clean inside, and I could contract the bottom panel off, the parts replaced, and everything screwed back together in low 10 proceedings, easy. Mayhap five minutes, if I rush.
There are obvious benefits—particularly when it comes to storage. When you need more space, you really need it, and the Inspiron 15 7000 makes it easy. While its included 512GB is a good amount of storage, it's hardly inconceivable to fill. Give up a 2TB 2.5-inch drive or other M.2, and you'll have plenty of space to expand.
Having more memory is just generally profitable—as is filling out that second DIMM. Your PC can only read and write so much data to computer storage at a time. Ii DIMMS means efficaciously double the bandwidth, specially with a Core i7-9750H that can take advantage. Check out the results we saw when we ran the Inspiron 15 7000 through GeekBench 4:
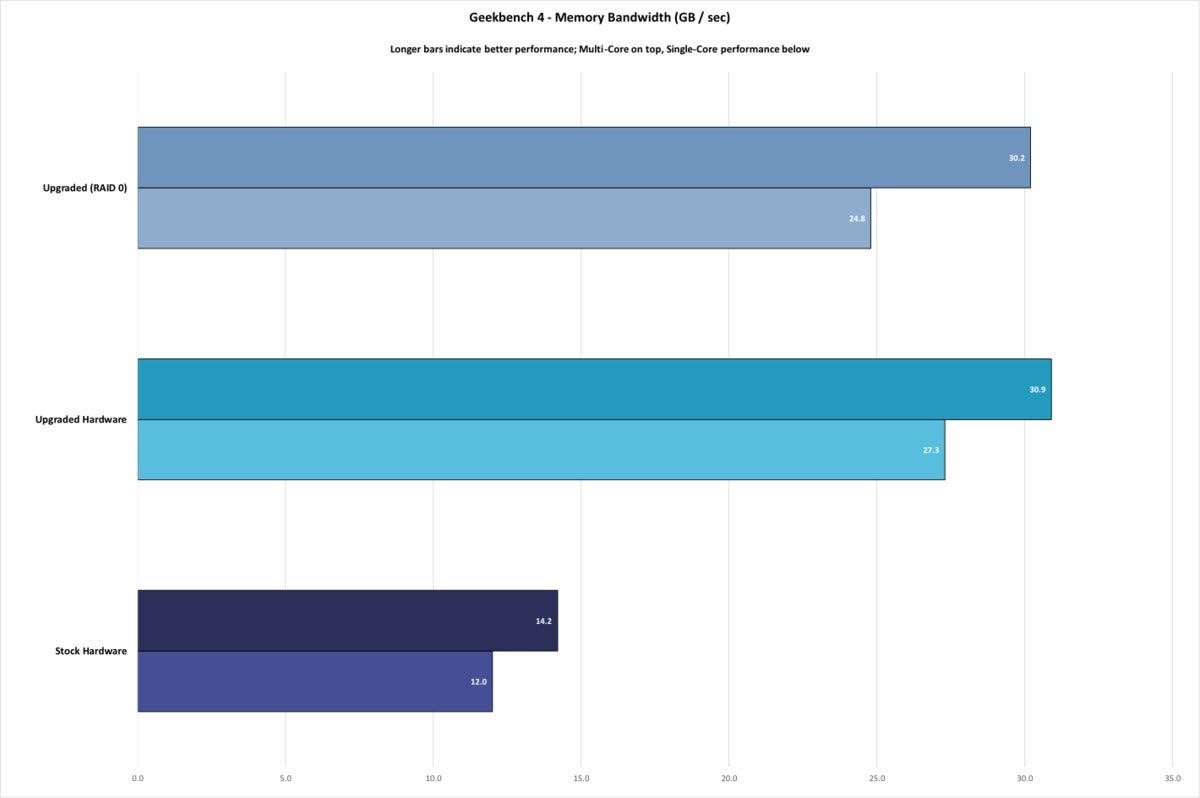 IDG / Hayden Dingman
IDG / Hayden Dingman That's a huge bandwidth increase, most of it resulting from adding a back stick of RAM. You plausibly won't notice the additional rush along, but it will make the Inspiron 15 7000 a wee bit more responsive across the board.
For instance, when we ran our usual HandBrake mental testing, encoding a 30GB MKV file down to the "Android Tablet" preset, our upgraded Inspiron 15 7000 finished the task just about a bit faster than the default hardware.
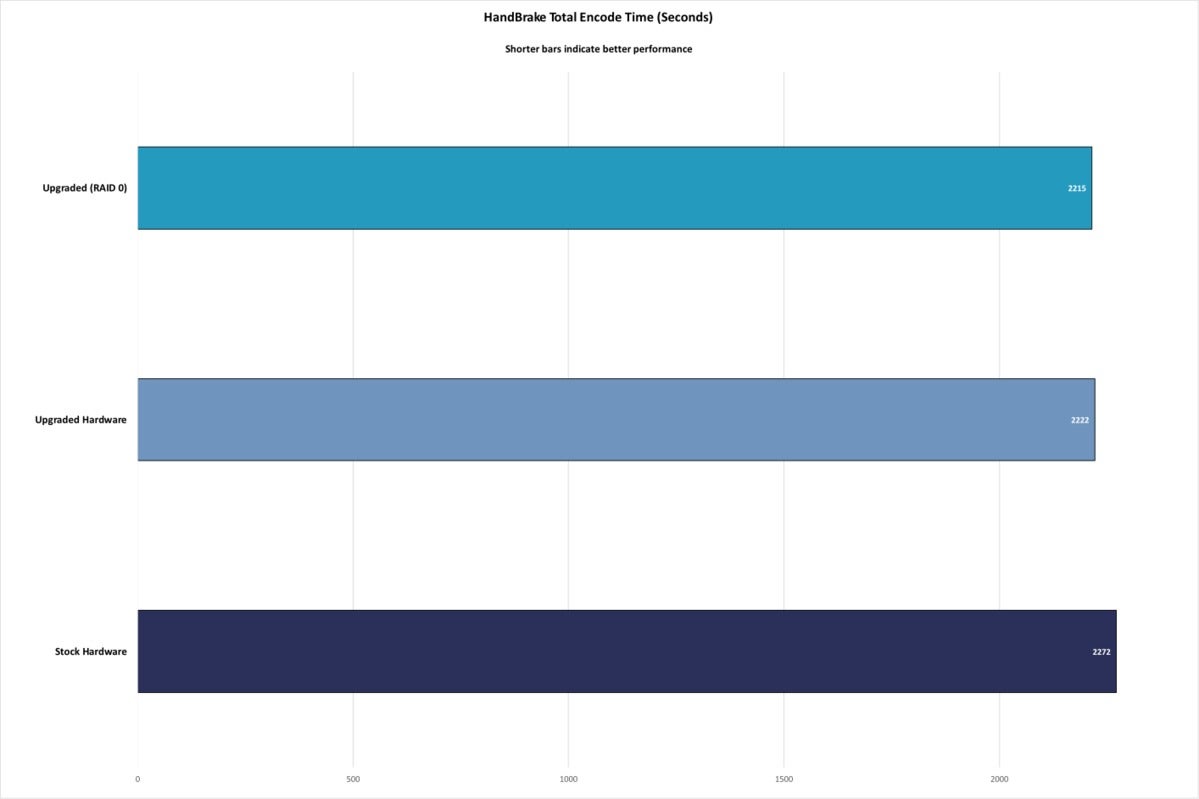 IDG / Hayden Dingman
IDG / Hayden Dingman The same pattern played out in Cinebench, which tests the CPU over a much shorter period:
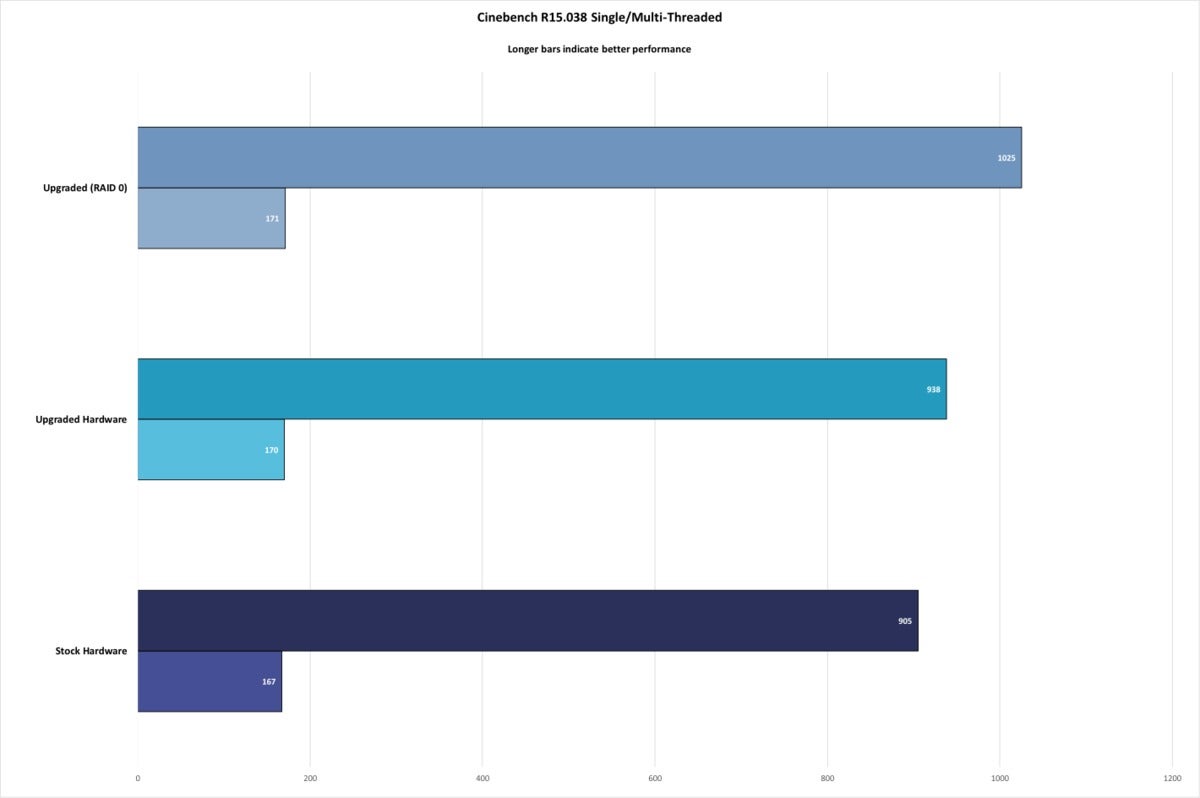 IDG / Hayden Dingman
IDG / Hayden Dingman The curve repeated in 3DMark, where we misused the Sky Diver benchmark to simulate some basic play carrying into action, as well equally some real-world testing with Anticipate-Strike: Global Offensive at 720p, where the carrying out bump from a memory increase could better inherit play. Crosswise the board, our in-house upgrades performed better than the stock Inspiron 15 7000.
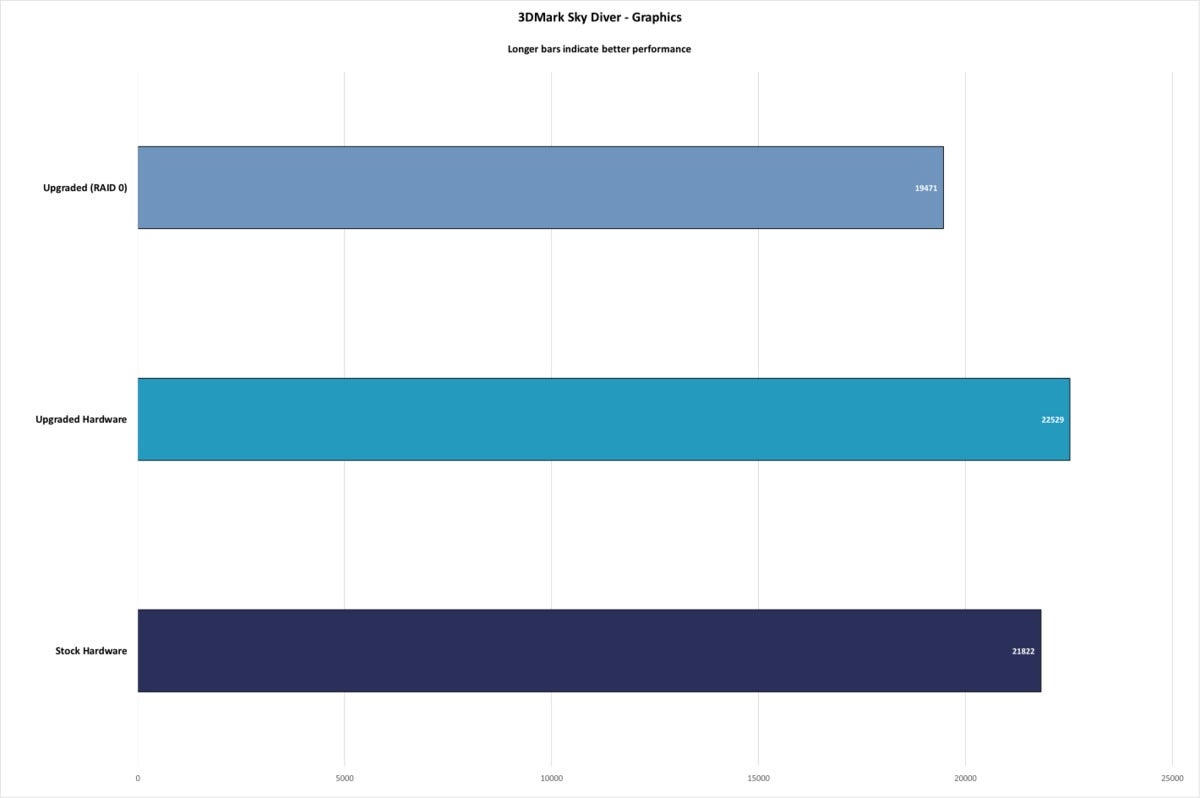 IDG / Hayden Dingman
IDG / Hayden Dingman 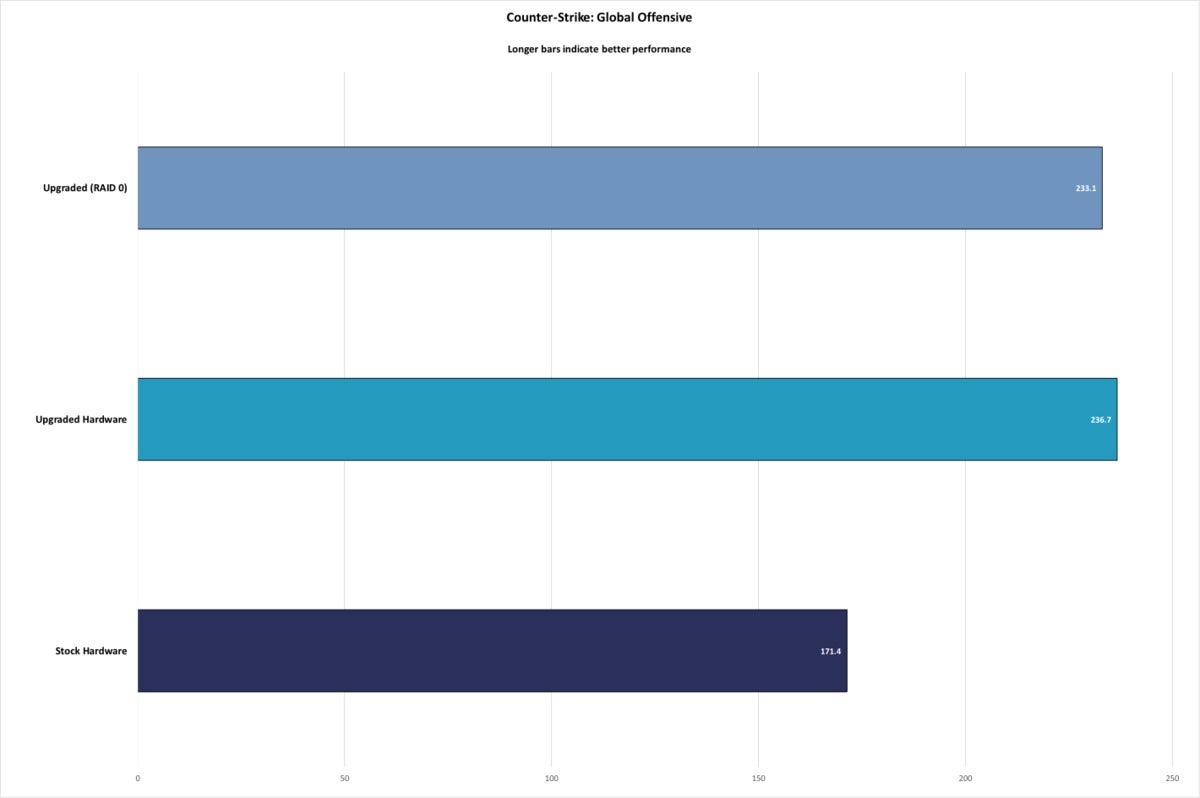 IDG / Hayden Dingman
IDG / Hayden Dingman Immediately, was it much better? No, and I think the execution benefits are probably secondary to the more tangible benefits. Adding another M.2 drive is better first and front because you have more space to store your files. Moving to 16GB of RAM allows you to assailable more Chromium-plate tabs surgery run games that require 16GB of remembering. That's more important than whatever Clarence Shepard Day Jr.-to-day speed increase.
One final take note: Dell specifically asked us to explore the benefits of installing the second drive equally a RAID 0 array or else of a separate push back. Foray 0 links 2 (or Thomas More) drives into one massive storage space, and in theory can improve performance. I typically don't bother with RAID, though, because the race addition is offset away the risk. If one screw the array fails, the entire array fails, and you can lose all your data.
Relieve, we tried it—and if you're sticking with the default Dell-provided drive, I wouldn't recommend it. As you'll see in the charts above, our benchmarks actually came in lower (for the most part) when we order Foray into 0 compared to running programs directly off our newly-installed subaltern M.2 push on. The Firecuda's speed dragged the average up, meaning the OS and anything else installed only to the C: drive in all probability performed finer. Anything we could've installed right away to the secondary drive? Information technology all performed worse, A a outcome of being split across the slower Dell driving force and the faster Firecuda.
If you install two zippy new M.2 drives, RAID 0 might net a slight speed increase. Other, if you're just adding a secondary drive, it's probably better to take full moon advantage of your quicker M.2 speeds when needed, and leave the new drive out to handle the OS and anything that's little sensitive.
Bottom line
I hope laptops—especially gaming laptops—continue to trend toward upgradability. Unmatched of the biggest problems with gaming laptops (compared to their desktop counterparts) is they incline to last only three operating theatre four years before they'ray irrelevant. Maybe five if you preceptor't mind dipping settings. That's while costing cardinal to three times as much as comparable desktop hardware.
But if you could get in there and substitute much of the parts, you could possibly add another few years of use. RAM and storage are a good start, and Dingle's made it much upgrades easy.
What we really need are CPU and GPU upgrades, though. That's trickier, just suppose buying an Inspiron 15 7000 and then being able to swap impossible the already-dated GTX 1050 for a top-shelf part. That's the pipe dream. Maybe one day.
Source: https://www.pcworld.com/article/399032/is-upgrading-a-laptops-ssd-and-ram-worth-it-we-try-it-in-the-dell-inspiron-15-7000.html
Posted by: murphycalat1937.blogspot.com


0 Response to "Is upgrading a laptop’s SSD and RAM worth it? We try it in the Dell Inspiron 15 7000 - murphycalat1937"
Post a Comment